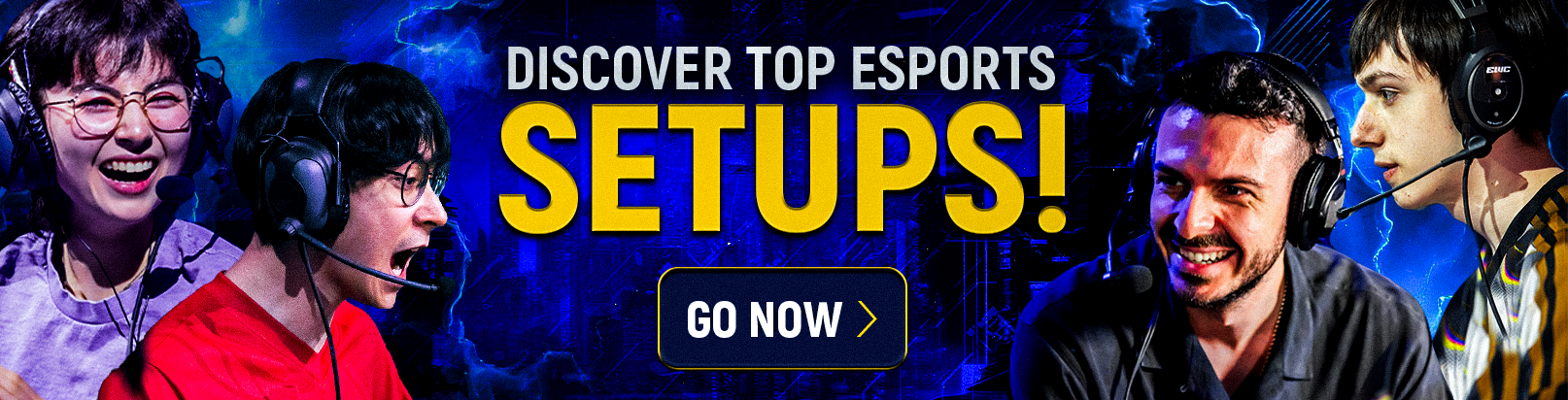Modern Warfare 3 and Warzone players often encounter error code 112 which prevents them from entering the game. Therefore, users flock to the internet to find a potential fix and get rid of this issue.
If you’re also facing the MW3 error code 112, or even in Warzone, we’ve got you covered with all the possible methods to fix this error.
Warzone and MW3 error code 112 fixes
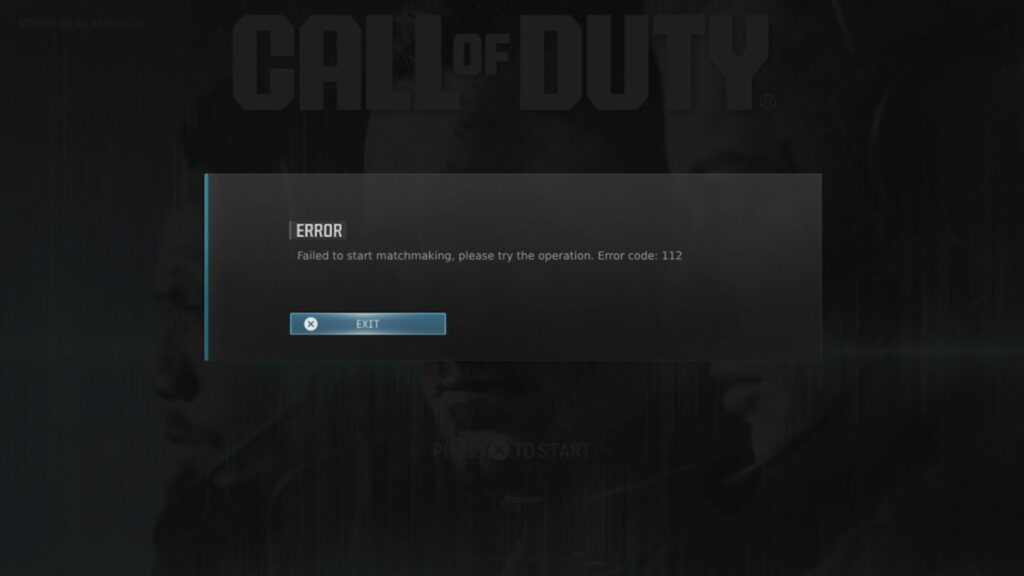
The error code 112 usually appears when the Call of Duty servers are experiencing technical difficulties. As a result, your system fails to establish a reliable connection with the game servers.
Therefore, we strongly recommend checking the MW3 and Warzone server status and if it is reporting anything unusual, then all you can do is wait for a while until Activision resolves the issue.
Otherwise, you can follow these methods to easily fix error code 112:
Restart Call of Duty client
The first step towards resolving this issue is simply restarting the Battle.net or Steam client, which ultimately refreshes your connection with the game servers. Most of the time, it resolves common connectivity errors including MW3 or Warzone error code 112, so you should be back up in no time with this method.
Reset your network settings
If the above method doesn’t work, chances are your gaming system is utilizing an outdated network configuration, which can cause interruptions. The best way to rule this out is to reset your network settings by heading to the Start menu > Settings > Network and Internet > Status > Network reset.
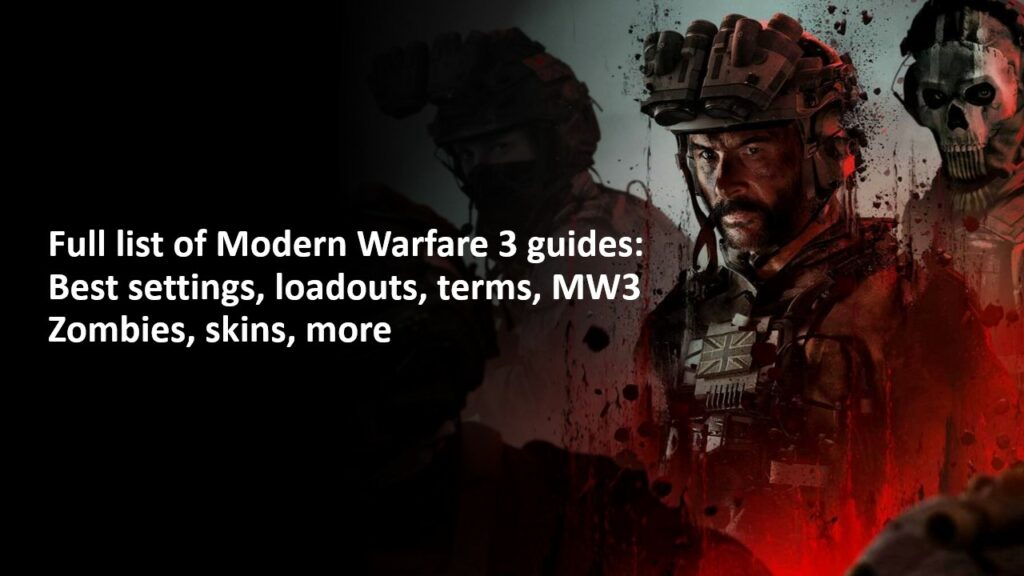
During this process, the Windows will disable your internet access for approx. 30 seconds, so don’t panic if you encounter the “No Internet” message.
Verify the game files
Corrupted or missing files also cause the error code 112 to appear in Modern Warfare 3 and Warzone. So we recommend verifying your game files once to be on the safe side.
Battle.net
- Open the Battle.net Client: Launch the Battle.net desktop application.
- Select MW3: Click on the Call of Duty: Modern Warfare 3 game icon in your games library.
- Options Menu: Click on the gear icon (settings) next to the “Play” button.
- Scan and Repair: From the dropdown menu, select “Scan and Repair”.
- Start Scan: Click “Begin Scan”. Battle.net will then start verifying the game files. This process might take some time depending on the size of the game and your system’s performance.
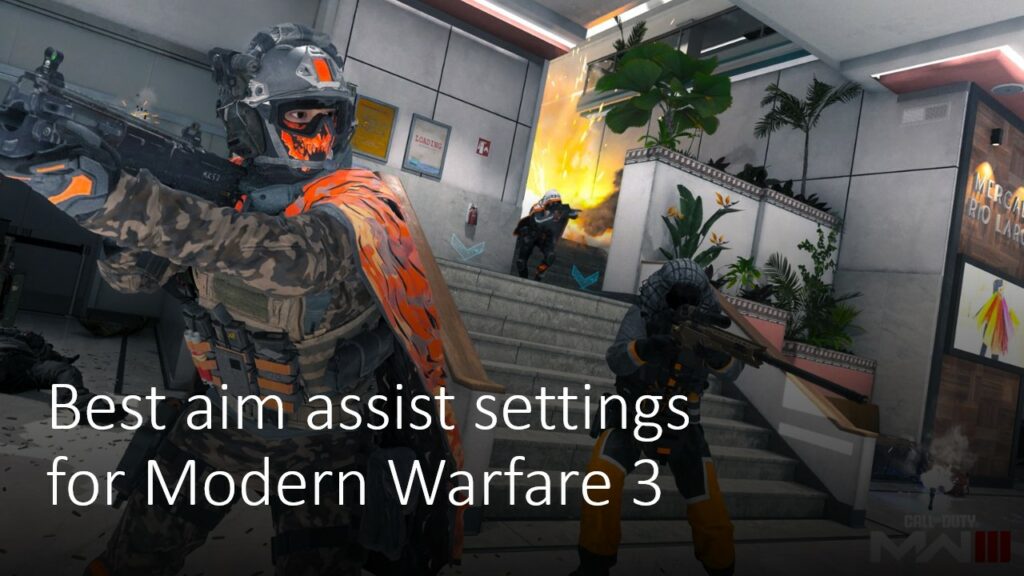
Once the scan is complete, Battle.net will download and replace any missing or corrupted files.
Steam
- Open Steam Client: Launch the Steam desktop application.
- Library: Go to your library and find Call of Duty: Modern Warfare 3.
- Properties: Right-click on the game and select “Properties” from the context menu.
- Local Files: In the properties window, go to the “Local Files” tab.
- Verify Integrity of Game Files: Click on the “Verify Integrity of Game Files” button.
Contact Activision support
If none of the above methods work, you should reach out to Activision support instead of following any further methods. You can visit the Call of Duty support section to raise a ticket and give an in-depth overview of the issue you are facing. Also, make sure to attach all the relevant screenshots for a prompt resolution.
READ MORE: All Modern Warfare 3 Fallout Vault Dwellers event challenges and rewards