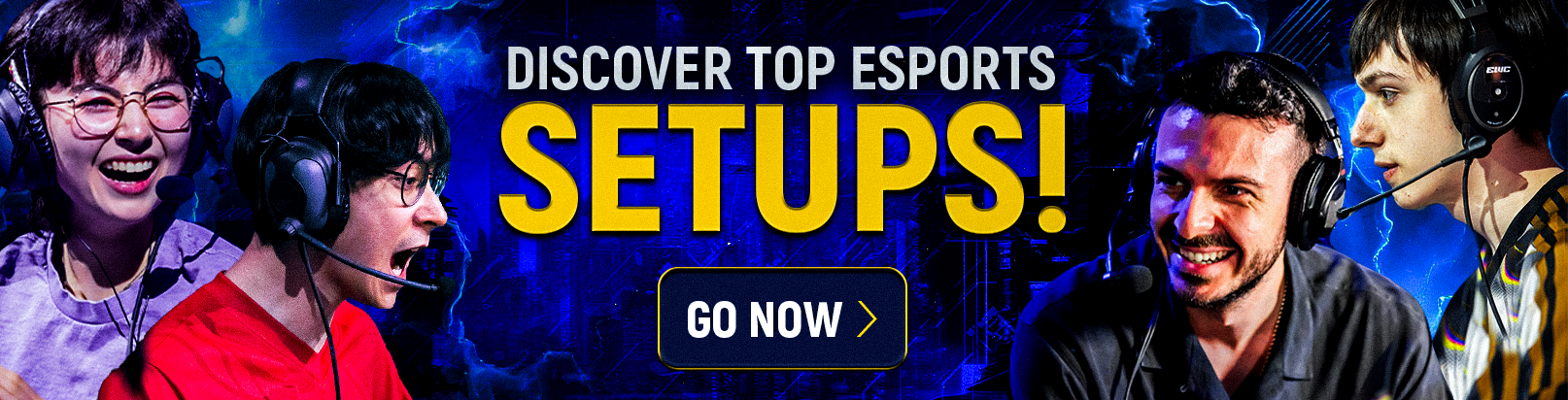Marvel Rivals is a visually stunning game, but pushing those graphics to the limit can come at the cost of a smooth, responsive experience.
This guide will help you find the sweet spot between visual goodness and gameplay fluidity, ensuring you’re always one step ahead of the competition. Here are the best Marvel Rivals game settings:
Best Marvel Rivals settings
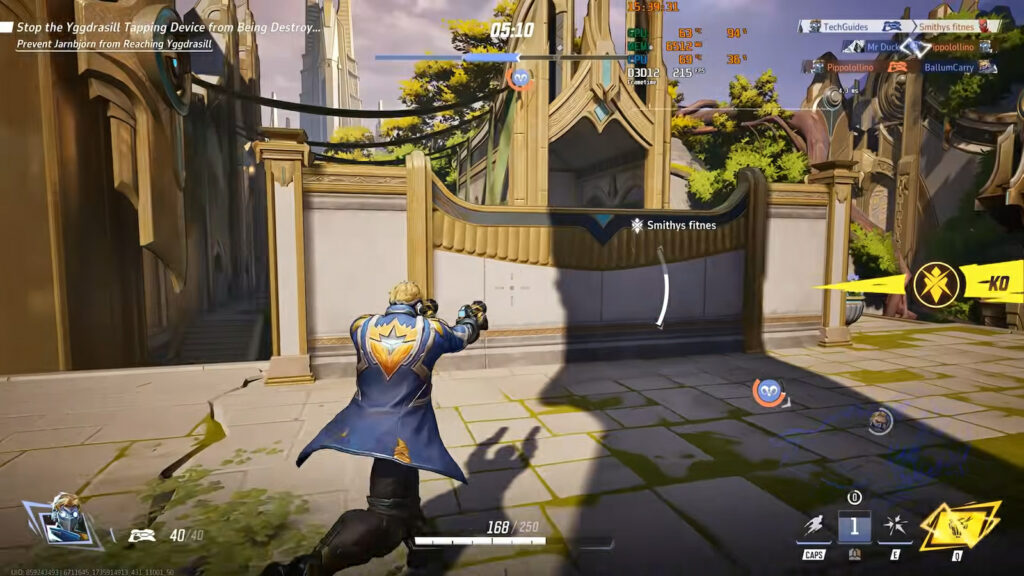
Before diving into in-game settings, let’s lay the groundwork within Windows itself:
- Resizable Bar (ReBAR): This technology allows your CPU to directly access your GPU’s memory, significantly improving performance in many games, including Marvel Rivals. Enable ReBAR in both NVIDIA and AMD graphics control panels. If ReBAR is not enabled by default, you need to force enable it by using the NVIDIA profile inspector.
- Hardware-accelerated GPU Scheduling: This Windows feature offloads GPU scheduling tasks to the GPU itself, potentially reducing CPU overhead and improving performance. While generally safe, monitor your system closely after enabling it.
- Game Mode: This optional feature prioritizes game performance by allocating more system resources to the active game. It’s generally safe to enable and can provide a slight performance boost. However, if it somehow worsens the performance, disable the setting.
Now, let’s delve into the in-game settings that will truly impact your Marvel Rivals experience:

Now, let’s delve into the in-game settings that will truly impact your Marvel Rivals experience:
Here are the settings under the display tab:
- Target Display: Primary Monitor (For PC users)
- Display Mode: Fullscreen
- Aspect Ratio: 16:9 or your monitor’s aspect ratio
- Resolution: Same as monitor or display device.
- Anti-Aliasing and Super Resolution Type: DLSS (NVIDIA GPU) with Super Resolution set to Performance/Balanced; EPIC TSR with Super Resolution set to Performance and Anti-Aliasing set to Ultra (AMD GPU). Note: You can change Anti-Aliasing according to the GPU you are using.
- Frame Generation Mode: Off
- Low Latency Mode: On for Nvidia GPUs
- Brightness: Current(50)
- Limit FPS: Off
- Show FPS: On
- Network Stats: On
- VSync: Off
Best Marvel Rivals graphics settings:
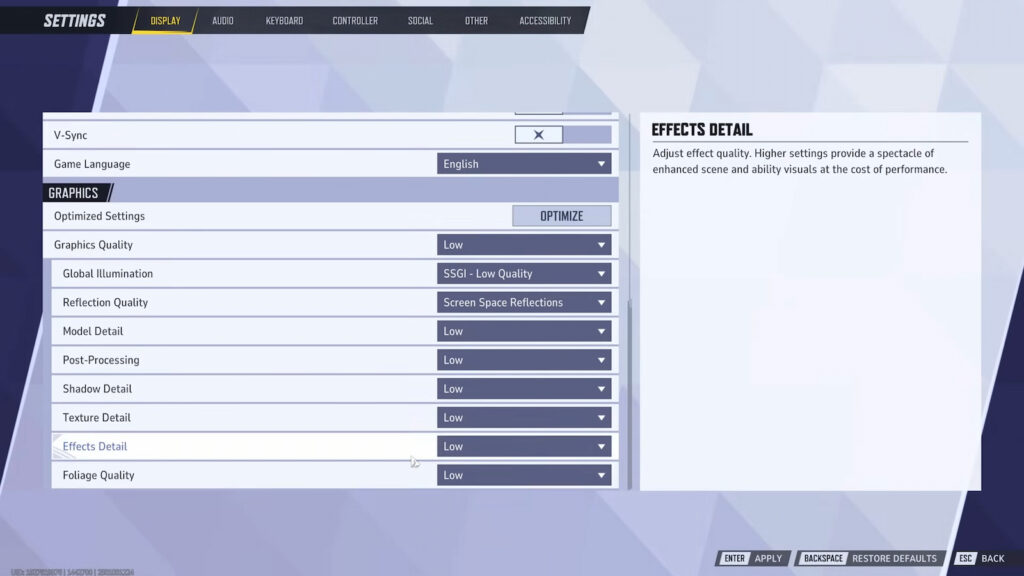
- Optimized Settings: Custom
- Graphics Quality: Low
Global Illumination: SSGI – Low Quality - Reflection Quality: Screen Space Reflections
- Model Detail: Low
- Post-Processing: Low
- Shadow Detail: Medium
- Texture Detail: Low
- Effects Detail: Low
- Foliage Quality: Low
That covers all the best Marvel Rival settings and Marvel Rivals graphics settings you can implement to get the most performance out of the game.
READ MORE: Marvel Rivals tier list: All heroes ranked best to worst