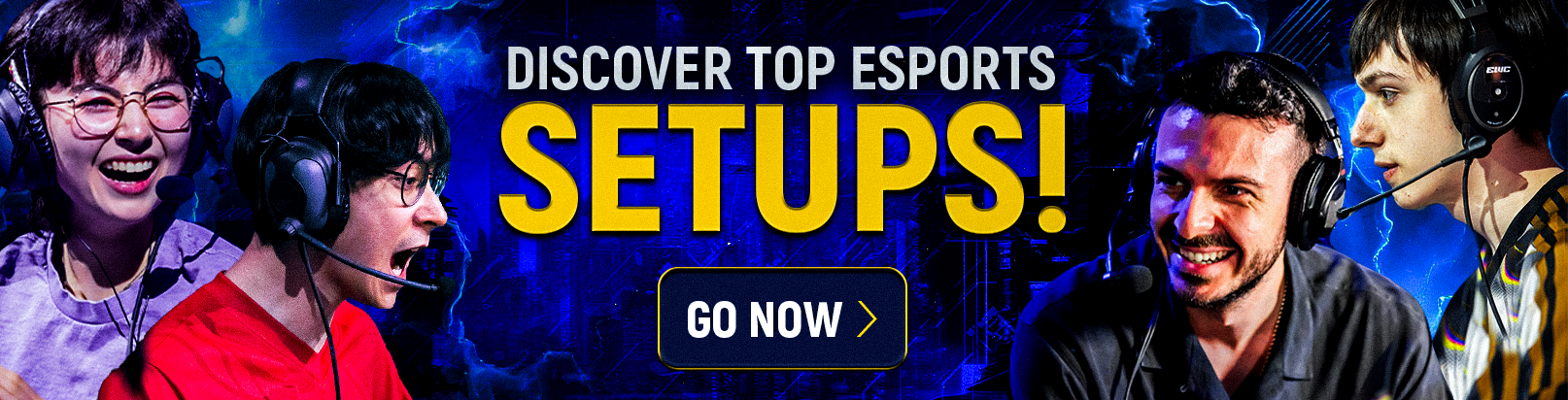New information about gameplay and features of ATLUS’s upcoming title, RAIDOU Remastered: The Mystery of the Soulless Army, has been released.
Scheduled for release on June 19, 2025, this remaster of Devil Summoner: Raidou Kuzunoha vs. The Soulless Army features enhanced gameplay, convenient new functionalities, 50 additional demons, and other improvements to the classic detective game, SEGA announced.
What to expect from RAIDOU Remastered gameplay
In his adventures, Raidou is required to utilize his weaponry and the abilities of his demon partners to defeat enemies in real-time combat. This new iteration of combat mechanics, derived from Devil Summoner 2: Raidou Kuzunoha vs. King Abaddon, allows for the unleashing of significant damage.

Players can combine sword and gun attacks with actions like skills, jumps, and dodges to overcome adversaries. Recognizing enemy attack patterns allows for countering with combos, resulting in their defeat.
Summoning demons in RAIDOU Remastered
In combat, the player has the ability to summon up to two demonic allies. These companions operate autonomously, selecting actions suited to the current situation or following player-issued commands.
To achieve victory, the player must deploy a pair of demons whose skills complement each other and exploit enemy vulnerabilities.
The game allows for the deployment of two identical demons simultaneously, permitting experimentation with various combinations, including multiples of the same demon like Jack Frost.
The MAG Drain System in RAIDOU Remastered
Magnetite (MAG) serves as the spiritual energy required for demons to execute Combat Skills. If Raidou’s MAG is exhausted, demons are unable to utilize their abilities.
MAG can be replenished by using the MAG Drain technique to siphon energy from enemies. Light sword attacks, while inflicting minimal damage, enable the draining of MAG from opponents. Conversely, heavy sword attacks deliver greater damage but do not possess the MAG-draining capability.

Therefore, success in combat hinges on the player’s ability to assess the situation and strategically prioritize either MAG replenishment or damage infliction.
Both enemy and allied demons possess unique weaknesses and resistances. Exploiting an enemy’s elemental vulnerability with a corresponding attack will temporarily paralyze them.
This immobilization not only prevents enemy movement but also ensures a critical hit, amplified damage, and increased MAG drainage for the player.
The Art of Confinement in RAIDOU Remastered
Demon enemies can be turned into allies by sealing them using Raidou’s tubes. If successful, there are occasions when the player will have the opportunity to engage in conversation with them.
By choosing the right response, the demons may offer benefits, such as healing the party or boosting their stats.
Devil’s Bane and Spirit Slash techniques in RAIDOU Remastered
Devil’s Bane is a strong technique that targets an exposed enemy. It can be executed after either knocking the foe off balance with a relentless attack or evading an incoming strike with precise timing.
This maneuver deals significant damage while also stealing MAG from the enemy.
Achieving specific battle conditions elevates the Spirit of Raidou and his allies. Upon reaching maximum Spirit, players can unleash the Spirit Slash, a powerful attack that purges evil and inflicts significant damage to all enemies on the battlefield.
Players are encouraged to experiment with different weaponry
Raidou can equip three different types of blades, each with unique abilities. The sword type offers a balanced mix of offense and defense, the spear type excels at landing multiple hits, and the axe type is designed to deliver massive damage in a single strike.
Conducting investigations in RAIDOU Remastered
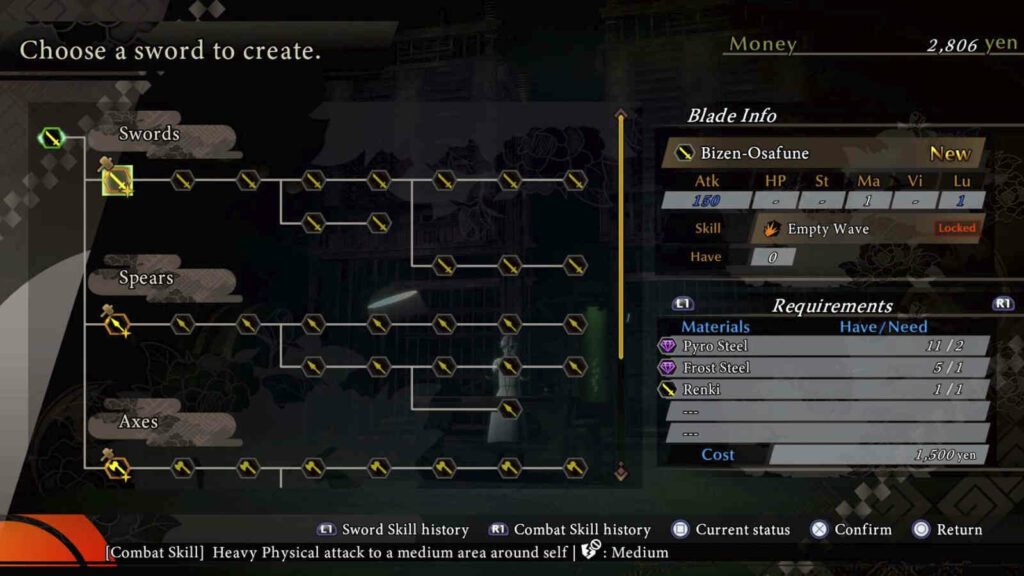
As Raidou, the player takes on the role of a detective tasked with solving demon-related incidents. To uncover leads and achieve breakthroughs, the player must interrogate both humans and demons encountered within the Capital.
You may also need to utilize their demons’ unique Investigation Skills to gather crucial clues. For instance, the Read Minds ability allows players to access the hidden thoughts of individuals reluctant to speak, while Cool Down enables the creation of pathways by freezing water.
Players may encounter restricted areas inaccessible to human investigation. In such instances, deploying a demon for solo investigation allows for the collection of vital intelligence.
Traveling in between the Real World and Dark Realm
Raidou’s investigations necessitate traversing between the Capital and the Dark Realm, a demon-infested nexus connecting the Real World and the Netherworld.
Access to the Dark Realm is typically restricted to Devil Summoners and individuals with spiritual abilities, as ordinary people cannot perceive it. However, rare occurrences may involve demons luring unsuspecting individuals into this realm.
In RAIDOU Remastered, players can initiate combat by directly engaging with demons encountered within the Dark Realm’s environment.
RAIDOU Remastered releases June 19, 2025 on PC via Steam, PlayStation 4, PlayStation 5, Nintendo Switch and Xbox and is now available for pre-order.
READ MORE: Best Metaphor ReFantazio Archetype tier list — spend your precious MAG wisely