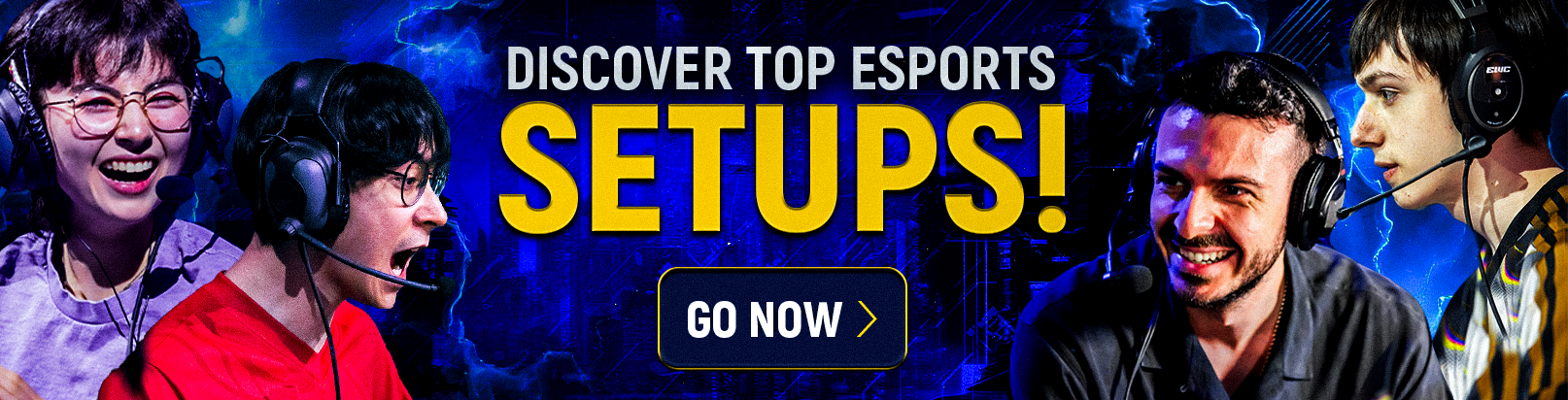One of the newest releases is Deadlock, a 6v6 MOBA third-person shooter game. Players on a team are tasked to take control of a map while leading their troops against the opposing team.
There are several different heroes to choose from with their own weapons and playing styles. This allows players to adapt and dominate the battlefield in their own way.
The game requires players to have coordination and strategy planning to take their team to victory. While teamwork is the key to winning each match in Deadlock, individual players must also be ready with their aim to face incoming foes.
In line with that, this requires players to polish their shooting skills. This includes having the best Deadlock crosshair settings to ensure that you take down enemies with ease.
Best Deadlock crosshair settings explained
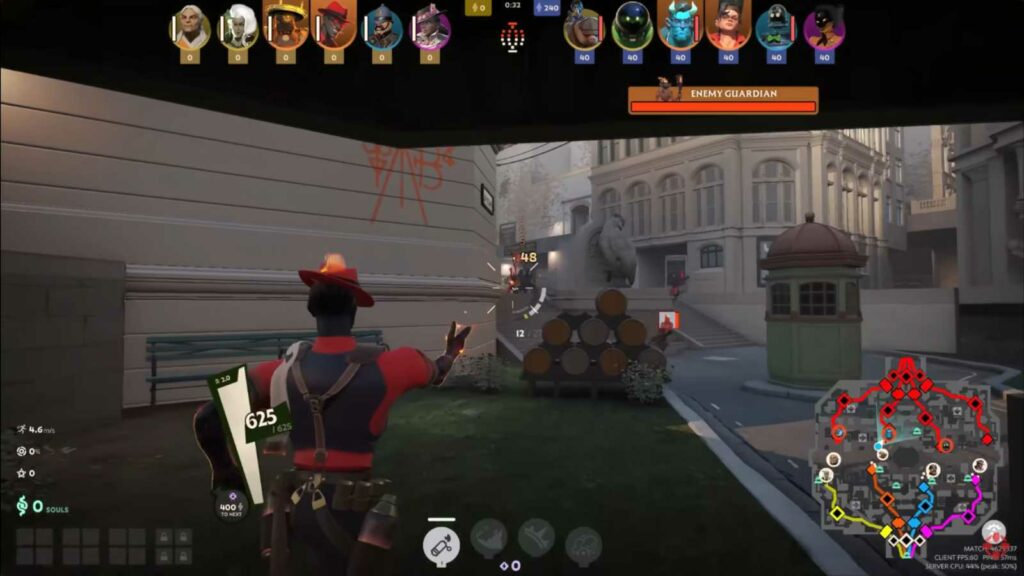
Before getting into the best Deadlock crosshair settings, it’s important to know how each setting works with each other to create a crosshair.
A typical crosshair has four pips or those cross lines that make it a crosshair. Other players can also set the crosshair to a dot. The settings overall depend on a player’s preference in what makes them more comfortable to play the game.
Gap: Changing the gap of a crosshair adjusts the distances between the crosshair pips.
Width: Players can also modify the thickness of each crosshair pip if they want their crosshair to be thinner or thicker.
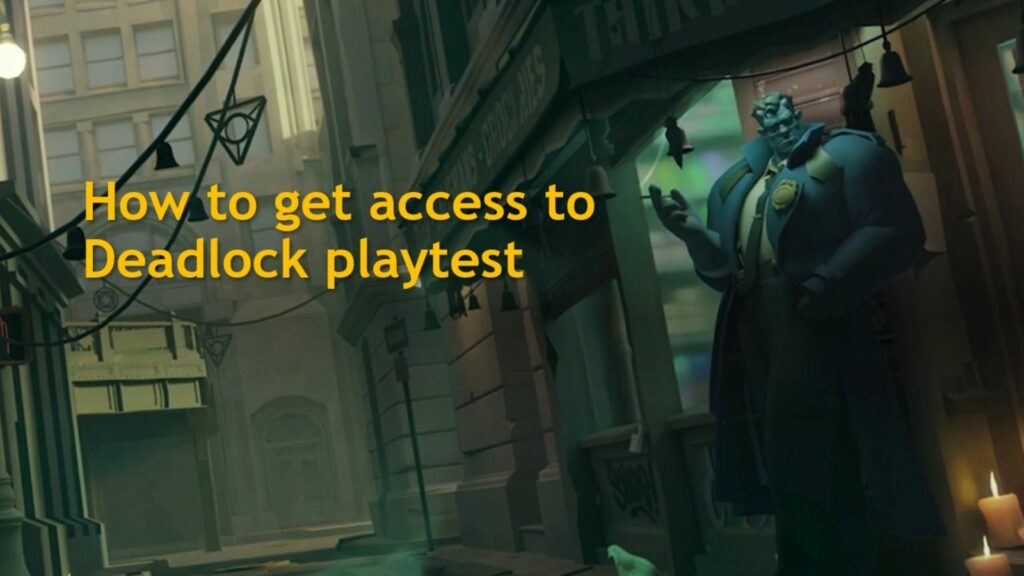
Height; Meanwhile for height, players can either increase or decrease the length of each crosshair pip.
Pip Opacity: This adjusts the visibility of each pip, making it solid or more transparent.
Dot Opacity: If players want to add a dot at the center of their crosshair, they can change this to their liking.
Dot Outline Opacity: Similar to the Dot Opacity, players can also add a dot outline to better zone in their shooting point.
Color: Lastly, this adjusts the preferred color a player wants for their crosshair. Take note that the color settings are in the Red, Green, and Blue (RGB) format.
Here are some of the best Deadlock crosshair settings
Simple Crosshair

| OPTION | SETTING |
| Gap | -3 |
| Width | 2 |
| Height | 10 |
| Pip Opacity | 1 |
| Dot Opacity | 0 |
| Dot Outline Opacity | 0 |
| Color | 0, 255, 255 |
Dot Crosshair

| OPTION | SETTING |
| Gap | 0 |
| Width | 4 |
| Height | 10 |
| Pip Opacity | 0 |
| Dot Opacity | 1 |
| Dot Outline Opacity | 0.3 |
| Color | 255, 0, 0 |
Crosshair with Dot
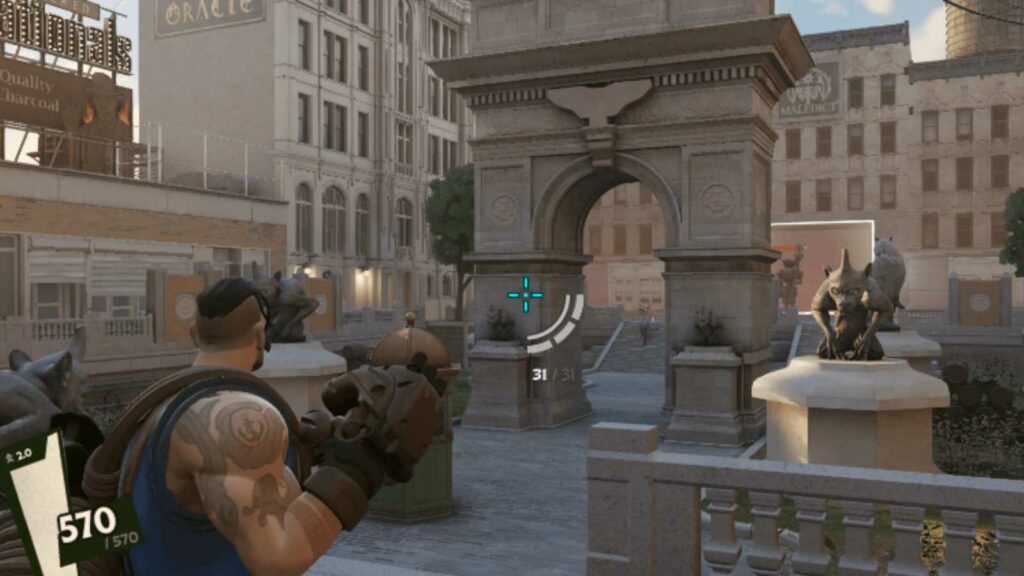
| OPTION | SETTING |
| Gap | -2 |
| Width | 4 |
| Height | 8 |
| Pip Opacity | 1 |
| Dot Opacity | 1 |
| Dot Outline Opacity | 0.2 |
| Color | 0, 255, 255 |
Thin Crosshair
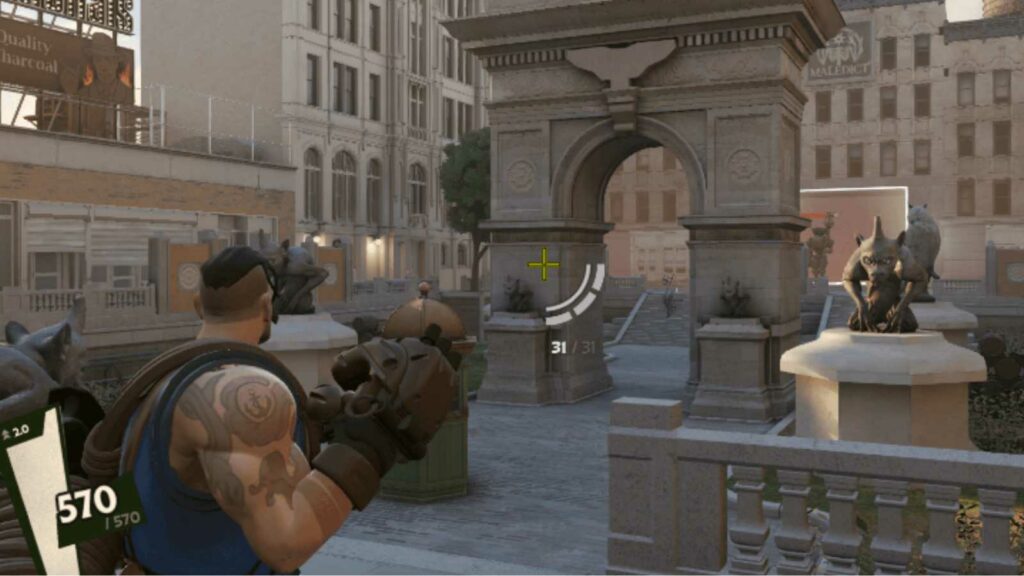
| OPTION | SETTING |
| Gap | -3 |
| Width | 3 |
| Height | 12 |
| Pip Opacity | 1 |
| Dot Opacity | 0 |
| Dot Outline Opacity | 0 |
| Color | 255, 255, 0 |
Boxed Dot Crosshair
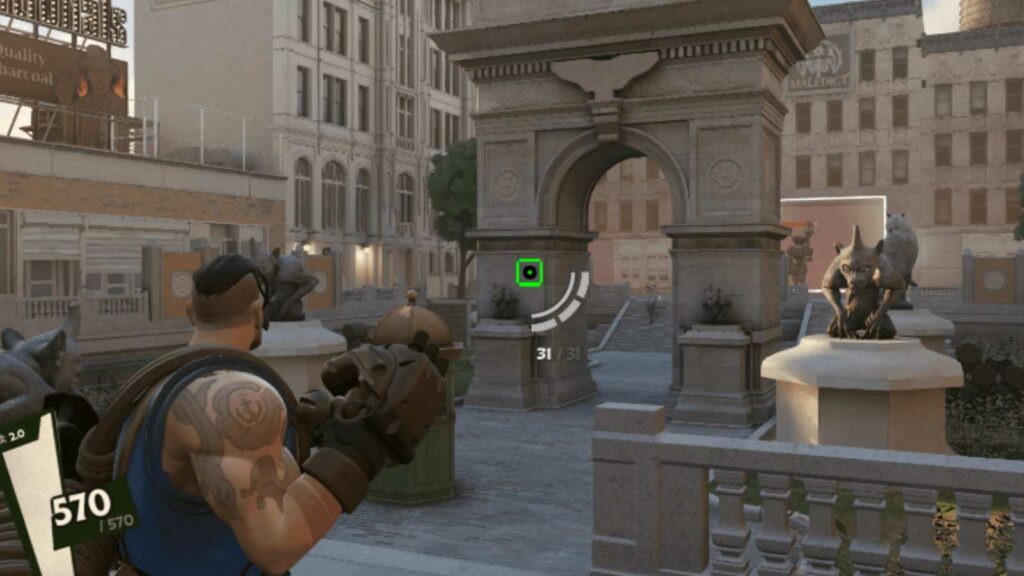
| OPTION | SETTING |
| Gap | -2 |
| Width | 14 |
| Height | 2 |
| Pip Opacity | 1 |
| Dot Opacity | 1 |
| Dot Outline Opacity | 1 |
| Color | 0, 255, 0 |
Here is how to change your crosshair settings in Deadlock
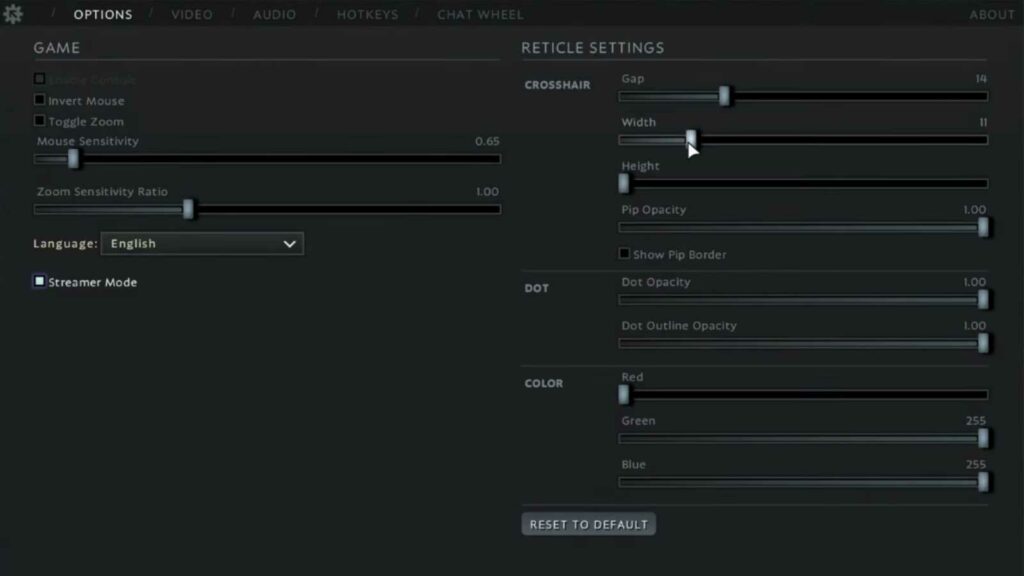
- Navigate to the bottom left side of your screen in the pause menu
- Head to the Reticle Settings portion on the right side of the screen
- Change the settings as you please.
Upon following the steps above, you’ll be able to adjust and get the best Deadlock crosshair settings to use in-game. Finding the crosshair settings is straightforward as it automatically appears in your pause menu.
Do keep in mind though that there’s no live preview of your current crosshair settings. You can use third-party tools such as this Deadlock Crosshair Generator on GitHub to test out your settings and just apply it when you have the game open.
With that, you can better check your crosshair without having to repeatedly open and close your pause menu.
READ MORE: Is Deadlock coming to consoles? Let’s talk about it